
GDmenuのゲーム選択画面をお好みのデザインに変更しちゃいましょう。ただし、いつも通り自己責任です。
GDmenuとは
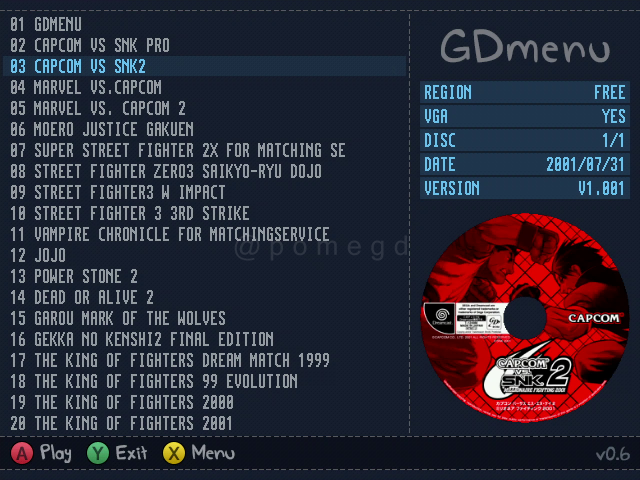
GD-ROMドライブの代替機「GDEMU」使用時に、ソフトの選択を簡単にするためのサポートツール(GUI)です。GDEMU単体でも動作は可能ですがSDカードに入れたソフトの一覧表示ができないため、GDEMUユーザーは「GDmenu」必須のものと考えておいて良いと思います。
ただ、最近はGDmenuの作者Neuroacid氏の動きがないようで、2016/8/24のver.0.6が最新版となっています。一方で、大きな進展は今のところなさそうですが、有志によるオープンソース化プロジェクトもあるようです。
GDMenu Theme Managerとは
RazorX氏によってリリースされたツールで、名前の通りGDmenuのテーマを管理・変更するツールです。GDmenuのメニュー画面で使用されている画像データをこのツールを使うことで簡単に差し替えることができます。
変更手順
0.カスタマイズに必要なもの
- GDEMU用のSDカード
- GDMenu Theme Manager
- PC(Windows)
- 画像編集ソフト(自作する場合)
1.GDMenu Theme Managerを起動
ダウンロードした「GDMenu Theme Manager.exe」を起動。

2-A.用意されてるテーマを使用する場合
ダウンロードした「GDMenu Theme Manager」にはあらかじめ数種類のカスタムテーマが収録されています。それらを使用する場合は右側の一覧から使用したいテーマを選択し「Import」(たぶんボタンのThemeの文字が隠れてる)をクリック。

Import完了。「OK」をクリック

2-B.自作または別途用意したテーマを使用する場合
何も選択していない状態で「Import」をクリック。自身で用意したデータを選択。なお、テーマ画像は29.9KB以下にする必要があります。

Import完了。「OK」をクリック

容量オーバーの場合は画像圧縮して容量を減らすか否かを聞いてきます。圧縮する場合は「はい」を選択し保存先を選択します。ただし、圧縮後も容量オーバーの場合があるので何度か繰り返す、または画像編集ソフトで色数を減らすなど容量を29.9KB以下にして再度読み込みます。

3.フォント選択
次に使用するフォント画像を選択します。もう一つの「Import」(こちらもたぶんボタンのFontの文字が隠れてる)をクリック。基本的には「# Original.png」を使用しておくと良いかと。

Import完了。「OK」をクリック。

4.設定情報を保存
「SAVE」をクリックして適当な名前で保存。デフォルトで「NEW-THEME.BIN」のファイル名が入りますが、そのままでも大丈夫です。

Save完了。「OK」をクリック。

5.「1ST_READ.BIN」の生成と移動
「Scramble」をクリック。

「checker.exe」が自動で起動し保存先を聞かれるので「1ST_READ.BIN」の名前で保存(この時点では適当な名前でもOK)。このとき、すでにある何かしらのファイルに上書きしようとするとエラーになるので、上書きにならないファイル名で保存する必要があります。

正常に処理が完了するとこのようなダイアログが表示されます。
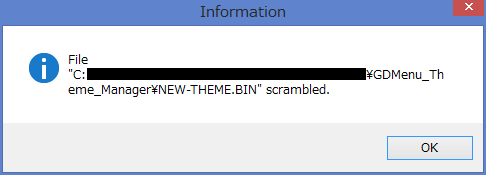
生成した「1ST_READ.BIN」を「GDMenu Theme Manager」のフォルダ内にある「\GDEMU_SD 1.10\data\files」に移動します。

6.SDカードに書き込む
GDEMUで使用するSDカードをPCのカードリーダーに挿入し、「GDMenu Theme Manager」のフォルダ内の「\GDEMU_SD 1.10\GDEMU_SD.exe」を起動。「GDMENU」を入れている場合は一度削除します。

右下の「Menu」にチェックが入っているのを確認し「SAVE」をクリック。

「Do you want to customize your menu?」のダイアログは「はい」を選択。

そのまま「Done」をクリック。

正常に書き込みが完了するとこのダイアログが表示されるので「OK」。これでGDmenuがカスタマイズされた状態のSDカードの完成。

7.実機で確認
書き込んだSDカードをGDEMUにセットして起動。反映されたのを確認できたら完了。

テーマを自作
フォントとテーマのテンプレートが用意されているので、それをベースに作成します。該当するテンプレートファイルはそれぞれ「RazorX's GDMenu Font Template.xcf」「RazorX's GDMenu Theme Template.xcf」です。
「*.xcf」はGIMP用のものなのでGIMPで編集するか必要に応じてPSDに変換するなどしてください。
作ったもの置いときます。フォントは「# Original.png」の使用を前提としてます。

というわけで、みなさんも素敵なテーマを作ってみてください。
![Samsung microSD カード 32GB EVO Plus Class10 UHS-I対応 (最大転送速度95MB/s) MB-MC32GA [並行輸入品] Samsung microSD カード 32GB EVO Plus Class10 UHS-I対応 (最大転送速度95MB/s) MB-MC32GA [並行輸入品]](https://m.media-amazon.com/images/I/41obOCd5kYL._SL160_.jpg)

